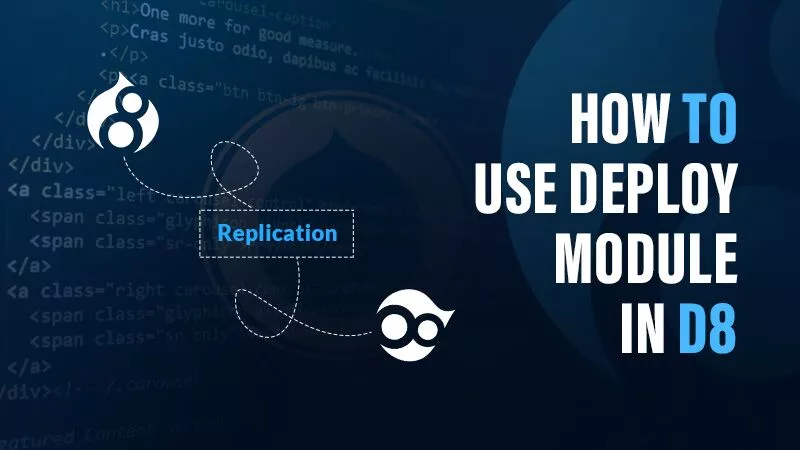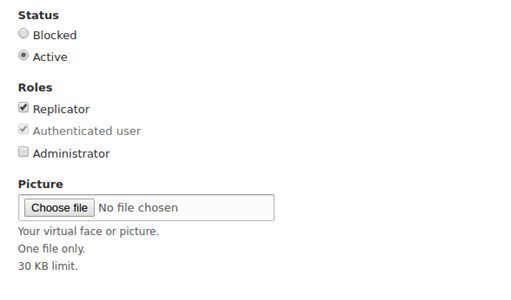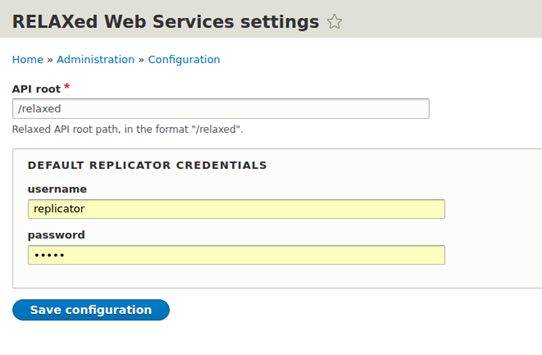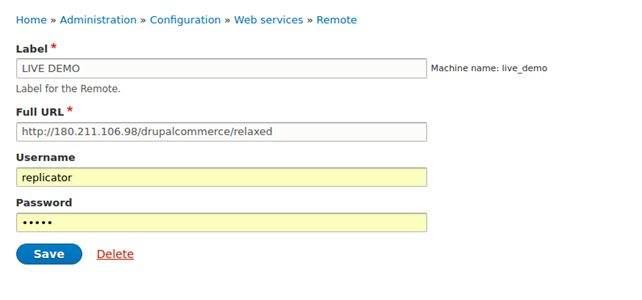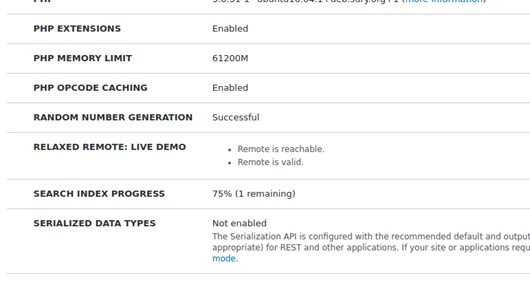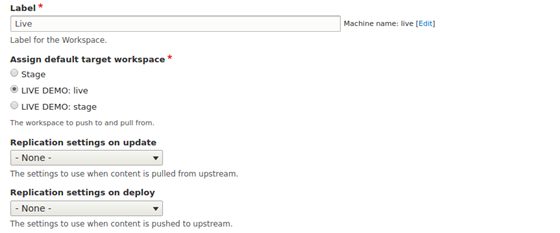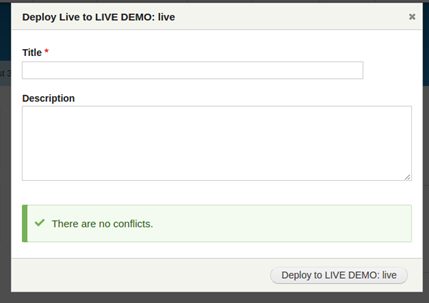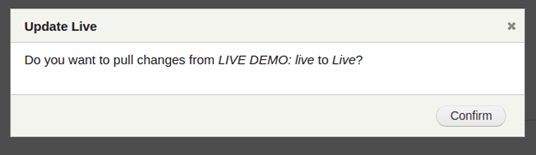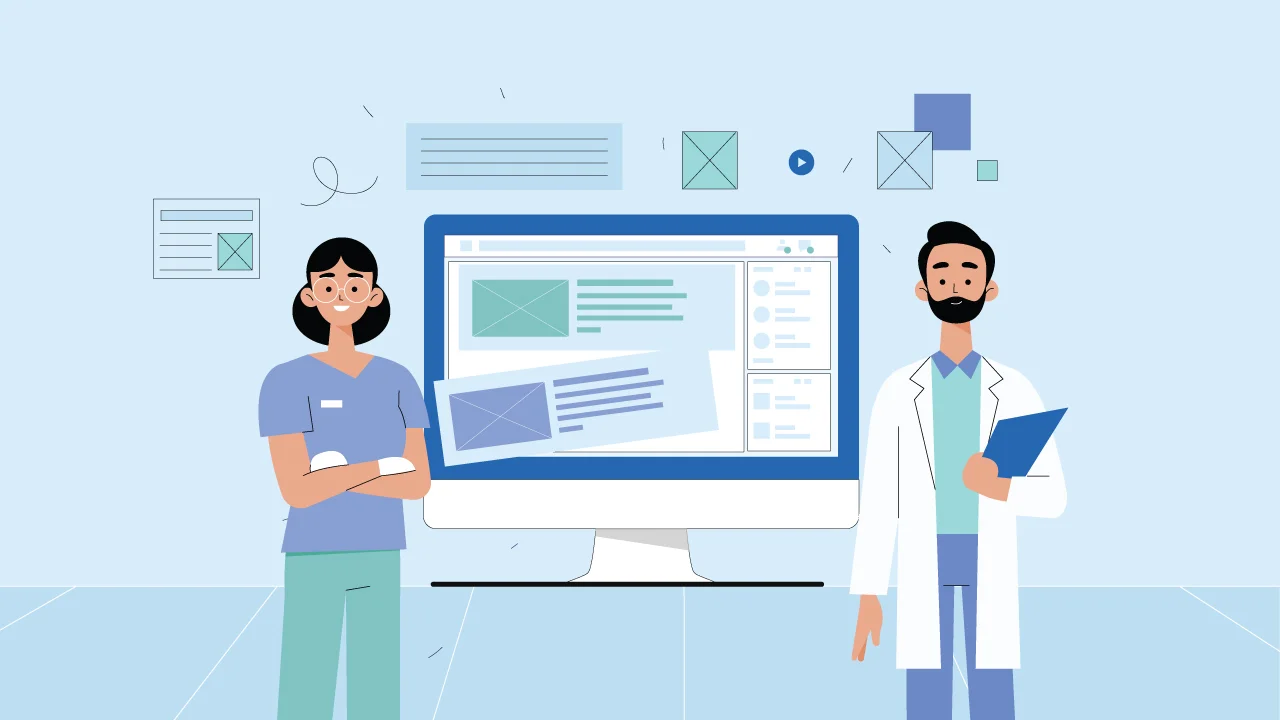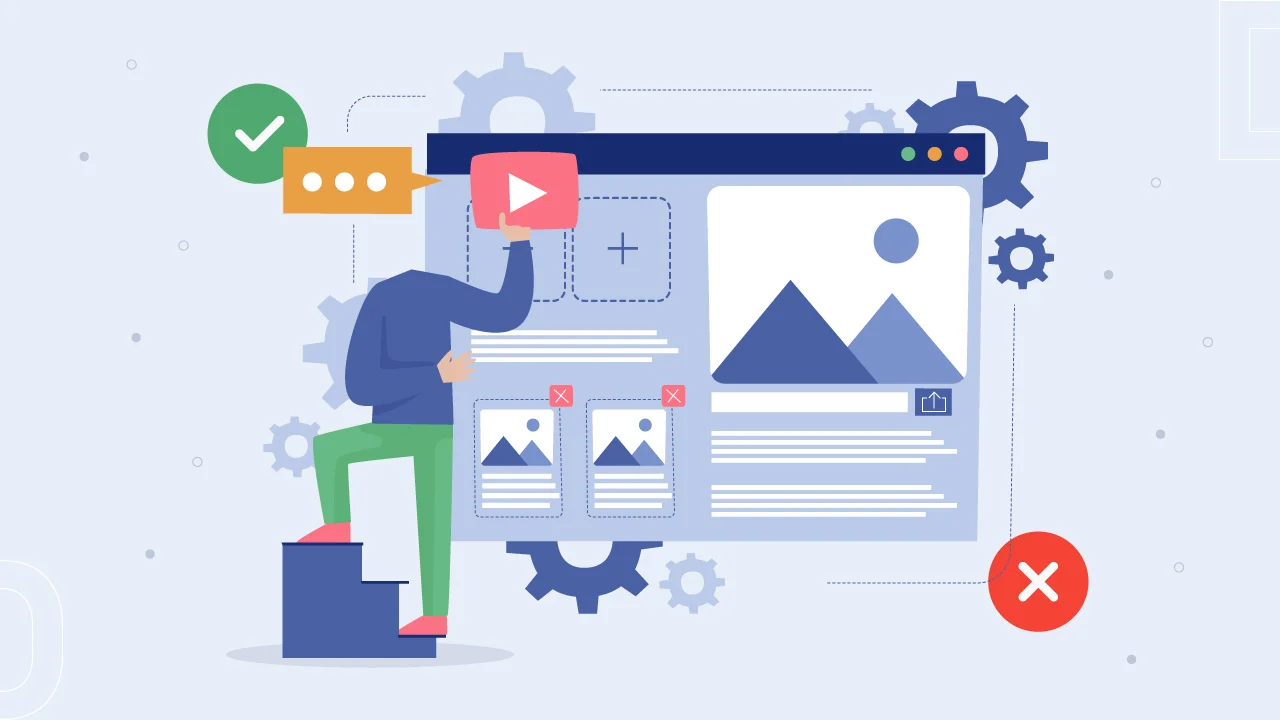For an enterprise projects, it’s almost mandatory to have multi versions: Development, Testing, Staging environments for Drupal project. You may face challenge to manage content in multi versions. It is possible to deploy content from one workspace to another by export/import database but, it may create complexity if your project is content driven and the production environment is updated continuously. For this scenario, you need some basic environment to deploy contents from live environment to your development or stage environment to make your workspace updated.
Deploy module provide this functionality for your Drupal project.